DAY04
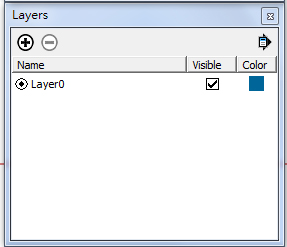
大綱視窗(Outliner)
1.SketchUp模型管理
圖層
*圖層工具列
*圖層管理器
*將幾何體從一個圖層移動至另一個圖層
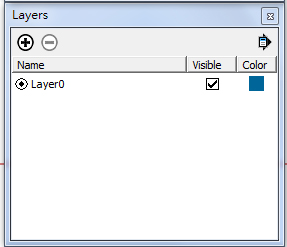
大綱視窗(Outliner)
●大綱視窗的編組與建檔●
一般來說使用SketchUp最大的問題就是誤用Layer圖層,一打開使用者的SU檔案,會出現圖層有數10個之多,這是有問題的,最大的問題就是,當大群組&元件包含小群組+元件時,就會有好幾層的Layer圖層,或是同時也有Layer0,造成使用者許多困擾!導正正確使用觀念如下:
1.Layer0繪圖設計法(始終在Layer0設計)
1.使用大綱視窗進行分類
2.實體資訊輸入模型資訊進行分類(元件&群組)
3.將單元元件進行管理微小元件,最後再利用元件視窗進行組裝
4.進行場景管理前,進行大項圖層分類管理
一般來說使用SketchUp最大的問題就是誤用Layer圖層,一打開使用者的SU檔案,會出現圖層有數10個之多,這是有問題的,最大的問題就是,當大群組&元件包含小群組+元件時,就會有好幾層的Layer圖層,或是同時也有Layer0,造成使用者許多困擾!導正正確使用觀念如下:
1.Layer0繪圖設計法(始終在Layer0設計)
1.使用大綱視窗進行分類
2.實體資訊輸入模型資訊進行分類(元件&群組)
3.將單元元件進行管理微小元件,最後再利用元件視窗進行組裝
4.進行場景管理前,進行大項圖層分類管理
SketchUp霧化工具列
SketchUp霧化工具列
*顯示霧化
*濃度調節滑桿(距離)
*霧的顏色
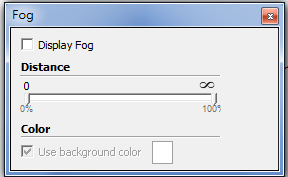
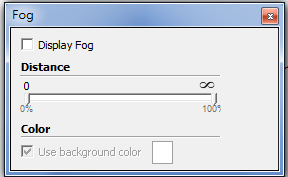
SketchUp圖層工具列
SketchUp圖層工具列
*圖層工具列
*圖層管理器
*將幾何體從一個圖層移動至另一個圖層
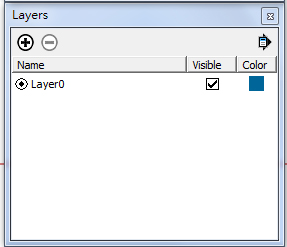
SketchUp場景&陰影工具列
SketchUp場景&陰影工具列
A.場景
*場景管理器
*場景標籤&右鍵選單
B.陰影
*產生陰影
*陰影工具列
*陰影設定


註:表面陰影選項比第面陰影來的耗顯示卡運算的時間,會導致顯示變慢~
↓SketchUp 如何用場景功能讓您儲存攝影鏡頭、陰影、樣式和其他多種設定,然後將這些設定變成動畫
C.SketchUp匯出動畫
SketchUp動畫的功能主要是運用場景間的轉換達成流暢的動畫過場,在不同的場景間,可以經由場景的設定不同之霧化、陰影、背景和天空的顏色變化等。運動SketchUp來完成動畫主要的特點是成本低廉、製作容易、著重於表達設計之概念。
*320*240可以在一般CD播放器上播放
*640*480是全螢幕畫面尺寸
*4:3的比例是電視、大多數電腦螢幕和1950年之間的電影標準
*16:9是寬螢幕的顯示標準,數位電視及離子電視都使用這標準
*畫格速8~10是畫面連續的最低需求
*畫格速12~15是較容易控制檔案大小與流暢度的設定值
*畫格速24~30之設定值是全速撥放的設定了(還是要看自己的需求來做設定)
SketchUp動畫的功能主要是運用場景間的轉換達成流暢的動畫過場,在不同的場景間,可以經由場景的設定不同之霧化、陰影、背景和天空的顏色變化等。運動SketchUp來完成動畫主要的特點是成本低廉、製作容易、著重於表達設計之概念。
↓在模型中不斷地增加場景的角度
↓檢示選單中/動畫/設定 或 模型資訊選單中開啟對話方塊也可
↓在動畫設定資訊中輸入場景之間的間隔&每個場景間的定格時間(場景延滯時間)
↓點選檔案選單/匯出/動畫/選項/動畫匯出選項對話方塊
*320*240可以在一般CD播放器上播放
*640*480是全螢幕畫面尺寸
*4:3的比例是電視、大多數電腦螢幕和1950年之間的電影標準
*16:9是寬螢幕的顯示標準,數位電視及離子電視都使用這標準
*畫格速8~10是畫面連續的最低需求
*畫格速12~15是較容易控制檔案大小與流暢度的設定值
*畫格速24~30之設定值是全速撥放的設定了(還是要看自己的需求來做設定)
↓以下是640*480 畫格速15 匯出之品質












沒有留言:
張貼留言