SketchUp材料工具命令
SketchUp材料工具命令
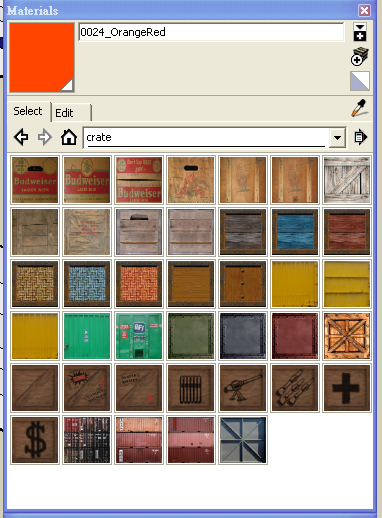
A.SketchUp的材料
B.使用材料
C.預設材料
1.正反面
2.替換材料
D.材料瀏覽器
1.選取欄
2.編輯欄
E.材料的填充
1.單一填充(不須修改鍵)
2.鄰接填充(Ctrl)
3.替換材料(Shift)
(填充一個表面時按住SHIFT鍵,會用當前材質替換所選表面的材質,模型中所有的使用該材質的物體都會同時改變材質。)
4.鄰接替換(Ctrl+Shift)
填充一個表面的同時按住CTRL和SHIFT鍵,就會實現上述兩種的組合效果。填充工具會替換所選表面材質。

Materials控制面板/尋找替換檔案/替換(必須是圖檔大小一致前提下)

Materials控制面板/Edit Tewture Image/將圖檔轉至Photoshop環境下修正/直接回存即可替換掉
F.貼圖的調整
1.固定圖釘模式
按一下選取圖釘,可以將圖釘移動到貼圖上不同的位置,這個新的位置將會是所有圖釘模式的起點,此操作在圖釘模式&移除圖釘模式都有。
2.移除圖釘模式
G.貼圖技巧
1.在相鄰的兩面上實現無錯位相接
2.將貼圖包覆在圓筒柱上
3.貼圖與組件&元件的關係
4.投影貼圖&曲面貼無縫圖
H.內建更強大的處理貼圖功能
1.製作獨立貼圖
2.合併貼圖
I.Alpha貼圖
為了使製作模型的面降低,我們通常使用這樣的製作方式讓複雜的物件用透明貼圖呈現。檔案格式必須是RGB/PNG or PSD(檔案較大,不建議使用)

使用鋼筆工具去背/清除簍空之處程透明背景狀況下
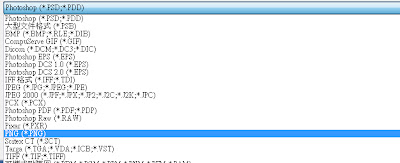
...................................................................................................................................................................................................
貼圖優化技巧
照片媒合(MatchPhoto)應用
照片媒合(MatchPhoto)應用
Match Photo應用/













沒有留言:
張貼留言